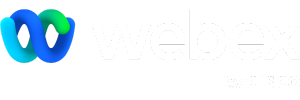Install Webex App on Windows Desktop for Free
These links follow a webpage, where you will find links to official sources of Webex App. If you are a Windows PC user, then just click the button below and go to the page with official get links. Please note that this app may ask for additional in-app or other purchases and permissions when installed. Download AppWebex App for Windows 7
Whether you're using a desktop or laptop device, bringing your meetings to life with Webex on Windows 7 is a great approach. This guide will walk you through the steps to comfortably downloading, installing, and using Webex on older Windows versions, such as Windows 7, 8, and even XP.
Step 1: Downloading Webex
For everyone who wants to take advantage of all the benefits this service provides, the first step is to download Webex for Windows 7. Ensure your system is up-to-date and your internet connection is stable.
- Visit a trustworthy software download platform. You can find reliable and free Webex on Windows 7 here. Make sure you choose the correct Webex version for your operating system.
- Click on the download button. Wait for the installer file to fully download.
Step 2: Installation Process
To install Webex on Windows 7, accomplish the following steps right after the download process.
- Locate the downloaded Webex installer file on your computer. It often goes into your "Downloads" folder or the location you've selected.
- Double click the installer to initiate the installation. The Webex setup wizard will appear.
- Follow the setup wizard's instructions. Customize your installation if required, then click "Install".
- Wait for the installation process to complete. At the end, the wizard will tell you Webex is ready to use.
Step 3: Using Webex on Your Windows 7 PC
Once you've successfully installed app, you're ready to explore the powerful features of Webex app on Windows 7. Open the application by locating its icon on your desktop or in your applications list and double-clicking it.
Webex on Windows 8
For those using the slightly newer tenth version of this long-standing operating system, you can also opt to execute a Webex download for Windows 8. The process is quite similar to the steps outlined above for Windows 7 users — ensuring compatibility and simplicity for all users regardless of their OS version.
Launch the Application
After you download Webex for free for Windows 7 and successfully install it, all the tools and features will be at your fingertips. Begin by launching the application, which you can easily do by clicking on the Webex icon on your desktop or accessing it from the start menu.
Enjoy a Suite of Features
The Webex application for older Windows versions offers quite an array of communication functionalities, catering to various business requirements. Users can organize and join meetings, share screens, record sessions, and more. With Webex on Windows 7 and Windows 8, high-quality video calls and virtual collaboration are easily accessible.
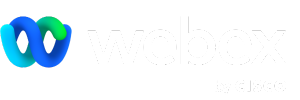
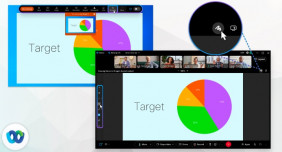 A Comprehensive Guide to Embracing the Webex Client World
A Comprehensive Guide to Embracing the Webex Client World
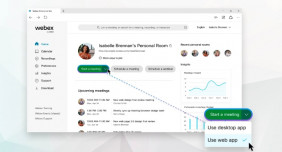 Experience Seamless Connectivity With Webex on Various Apple Devices
Experience Seamless Connectivity With Webex on Various Apple Devices
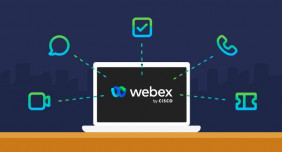 Getting the Most Out of Your Webex Mobile Experience
Getting the Most Out of Your Webex Mobile Experience
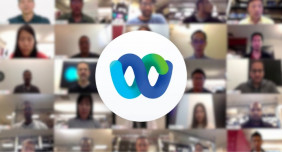 Master the Steps to Install and Launch Webex: A Comprehensive Guide
Master the Steps to Install and Launch Webex: A Comprehensive Guide